Retrouver Serial Avec Ollydbg Download
OllyDbg is a 32-bit disassembler/debugger for Microsoft Windows binary files. It is shareware and it is available. The goal today is to provide a tour of OllyDbg and how the tool can be used in reverse engineering software or malware.
We will learn many of Olly’s features while attempting to unlock a “trial” software whose trial time has expired. Prerequisites • You should have a good understanding of Intel x86 assembly opcodes; not how to program but at the very least, know how to it. You will also need the following tools: • OllyDbg v1.10 • CFF Explorer.
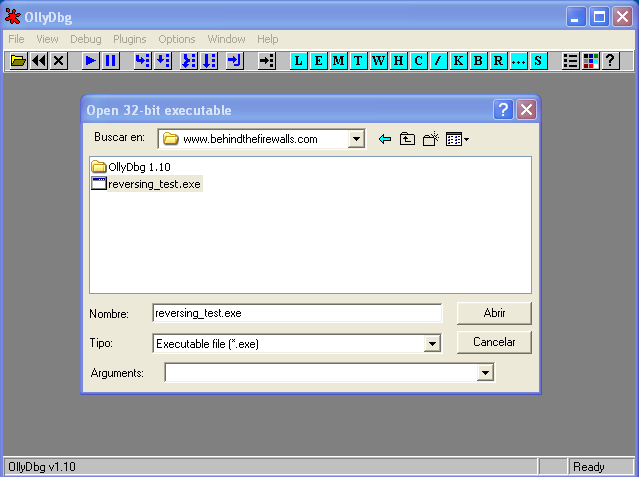
Available And if you want to follow along, I created a simple little CrackMe program that you can download from A Tour of OllyDbg The following figure shows the various components inside the OllyDbg debugger. Figure 1: OllyDbg’s Debugging EnvironmentThe following figure gives the “lay-of-the-land” inside the debugger and its various components. The Window with the disassembly and byte-code instructions is called the CPU window, there is a window that shows the current register settings and the EFLAGs register settings, the hints pane will display useful information such as register or address values while single-stepping through the code, you can always view the memory contents of data and registers in the memory view window, and the stack window shows the current stack setup during your debugging session.
OllyDbg is a 32-bit assembler level analysing debugger for Microsoft® Windows®. Emphasis on binary code analysis makes it particularly useful in cases where source is unavailable. OllyDbg is a shareware, but you can download and use it for free. Special highlights are: Intuitive user interface, no cryptical commands. May 14, 2013 - 3 min - Uploaded by GadourAziz BelghithWe've been hard at work on the new YouTube, and it's better than ever.. Bonjour pouvez.
Also note that OllyDbg “speaks” Windows API and will resolve any API information, arguments, and strings in the CPU window next to the op-codes. OllyDbg View Menu and Windows.
Figure 3: Log Window Clicking on the Log (Alt+L) option will bring up the Log Window. This window displays all debugging events such as module loads, thread creations, breakpoint hits, and errors. If you need to do some trouble-shooting during your debugging session, the Log Window may be useful in tracking down unusual or unexpected behaviors while stepping through mal-code.
The Log window is also useful in checking to ensure any plug-ins you installed were loaded correctly. Any plug-in loading errors can usually be attributed to placing the plug-in in a directory other than Olly’s default plug-ins directory.
Two recommended plug-ins you should get are OllyDump to dump a process’ memory and Olly Advanced to get around any anti-debugging a malware sample may throw against you. The OllyDump plug-in will come in handy during manual unpacking and it contains two heuristics for locating the OEP (Original Entry Point). OpenRCE () has OllyDump, Olly Advanced, and many other useful plug-ins to help hide the debugger from malware attacks or to help automate your dynamic analysis process. Figure 5: Names Window The Executable Modules Window shows the base virtual address, the virtual size (the size the binary takes up in memory), the Entry Point’s virtual address, the module name, file version, and file path for each module loaded in the process. Red text means that the module was loaded dynamically. While in this window, right-clicking on a module opens a context menu. Choosing the “View names” (Ctrl-N) opens the Names Window. Bus Stop.
The Names Window shows the list of imported and exported functions for a given module. Examining a malware’s imported functions may give a general idea of the malware’s functionality. For example, if you see functions opening an internet connection and downloading files from an URL, the sample may be a downloader. The MSDN API documentation site () is a useful resource in looking up these functions to learn what they do, the parameter’s these functions take in, and what these functions return. While in the Names window, you can right-click on any of these functions names to toggle a break point (Right-click ->“Toggle breakpoint” or press the F2 key). This allows you to set breakpoints on API functions.
For example, many malware will use the API IsDebuggerPresent to check if they are being debugged and attempted to kill the debugger. Setting breakpoints on these API’s will help you navigate quickly to those parts of code that have anti-debugging checks so you can defeat them. OllyDbg’s Memory Map window shows the virtual address, the virtual size, the owner module, section names, memory allocation type and memory protection for each allocated region of memory in the process. Figure 6: Memory Map Window OllyDbg’s Threads window shows the thread ID, Entry Point virtual address, the Thread Environment Block (TEB) virtual address, the last-error value, status such as, active or suspended, the priority, and the timing information for each thread in the process.
The Windows window displays the Handle, Title, Parent Window, Window ID, Window Style, and Window Class Information for each window owned by the process. The Handles window shows the object type, reference count, access flags, and the object name for each handle owned by the process.
The SEH (Structured Exception Handler) chain window shows the Structured Exception Handler functions for the current thread. See the figure below for the Threads, Windows, Handles, and the SEH windows. Figure 9: Breakpoints Window The window shows the virtual address of all software breakpoints currently set, the active status (always, disabled), and the disassembly instruction of the breakpoint. You can right-click on this window to disable or delete the breakpoints that have been set.
OllyDbg Hotkeys There are several hotkeys that you will find useful during your debugging session. They are: • F7 – the Step Into command. This key single-step traces one instruction at a time • F8 – the Step Over command. This key single-step traces one instruction except for CALL instructions.
When used on a CALL, F8 sets a breakpoint after the CALL and runs the debuggee. This is handy for stepping over C-runtime libraries, such as printf, scanf, etc. • F9 – Run runs the debuggee • F2 – Set Breakpoint sets a software breakpoint on the currently selected instruction. Other OllyDbg Functionalities In OllyDbg’s menu bar, the Debug menu allows you to set both hardware and software breakpoints, single step instructions, restart the debugging session, perform conditional tracing, or to set commandline arguments for the debuggee. OllyDbg has many context menus. You can right-click on almost anything in OllyDbg to get a context menu to examine your many debugging options. Reversing with Olly With our tour of Olly behind us, we are now ready to start doing some real work: reversing and cracking a “trial” piece of software.
First, it is usually a good idea to configure OllyDbg to ignore exceptions and to show loops. In the OllyDbg menu bar, go to Options, then Debugging Options: In the Exceptions tab, make sure your settings look like Figure 10.
Figure 13: CFF Explorer CFF explorer has some built-in functionalities to calculate the MD5 and SHA-1 hashes of our sample. Dependency Walker lists the DLL’s this sample relies on, and we can see that the sample was compiled with Visual Studio C++ 8, which is Visual Studio 2013. Since we have a native executable, tools such as ILSpy, ILDASM, and Reflector can’t be used to analyze this sample’s opcodes. We will need to rely on OllyDbg. Open the CrackMeDemo.exe program in OllyDbg. In the menu bar, select File then open to navigate to the location of CrackMeDemo.exe. Figure 14: Opening CrackMeDemo in Olly Olly will disassemble the binary file and it will look something like Figure 15.
After disassembly, Olly will take us to the entry point, which for this sample is at virtual address 0x40129E. At this point, the question we are now faced with is where to begin? We could scroll through this sample’s opcodes and look for the error message we encountered but that could be tedious if there are thousands of lines of code. Instead, we will use the power of the debugger to help us locate the error message. By hitting F9 to run the debugger, we should encounter the error message as seen in Figure 16.
Now we will attempt to find the time limit checking code. Next press F12 to pause the debugging execution. Note the yellow “Paused” message in the debuggee status. With the execution paused, we now can search for the code that causes the error message. Figure 15: CrackMeDemo at Entry Point One way to look for our error message is to examine the current call stack since the error message is currently displayed at this point. To view the call stack, press Alt+K. From this vantage point you can easily see that the error message string is a parameter of the MessageBoxA function call (see Figure 17).
Select the USER32.MessageBoxA near the bottom of the call stack. Then right-click and choose “Show Call” (see Figure 18). This will take us to the starting point in the CrackMeDemo’s software where the call to USER32.MessageBoxA is made (Figure 19 ). Figure 19: The Start of MessageBoxA call in debuggee Notice at the line highlighted in Figure 19 the “>” symbol.
Boston F1 License Fire And Safety. This “>” symbol indicates that other parts of code jumps to this location. Notice in the API information section in Figure 19 shows the MessageBoxA call and its parameter’s just above it. The parameters start with the PUSH 10 instruction at 0x401042. Since we are at the PUSH 10 instruction (indicated by the grey line), we can examine the Hints pane to see the parts of code that references this call. Figure 21: Context menu of hints pane We see two jumps, a JNZ from 0x401060 and a JE from 0x401064.
Now we can modify those parts of the code. Select the JNZ from 0x401060 from the context menu. This will take you to the jump command at 0x401060. In order to prevent the program from hitting this error code path, we can change the jump instruction to a NOP (no operation) instruction. Right click on the instruction at location 0x401060 inside the CPU window and select “Binary” and then click on the “Fill with NOPs” as shown in Figure 22. Figure 28: Success! Conclusion Today we learned our way around OllyDbg and used that information to debug, reverse, and defeat an expiration lock of a “trial” piece of software.
About me: I teach Reverse Engineering and Reverse Engineering of malware at Sandia National Laboratories in Albuquerque, New Mexico. I also consult with several University Computer Science Departments on how to develop a reverse engineering course. If you liked this post, feel free to share it with others who may be interested in learning the art of reverse engineering.